AEC's viewer lets you select any diagnostic series in our PACS system for a given patient that is assigned to your clinic. It displays thumbnails for all the images from the diagnostics series you selected and allows you to pick any image you want to view from the view screen. It also allows you to split the screen so you can view selected images side by side.
Here is a sample split screen view:
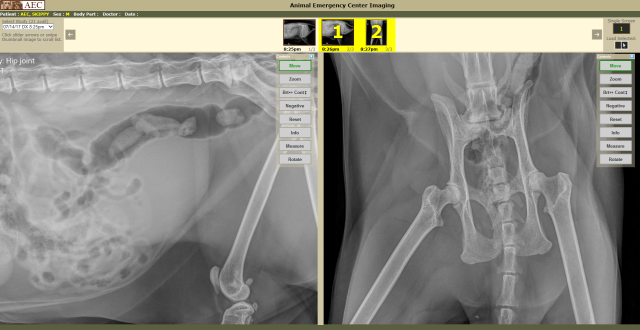
If there are multiple studies for a patient, you can use this drop down (top left of screen) to select a different study:
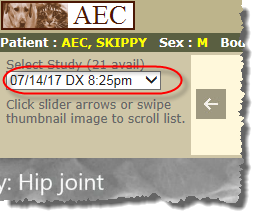
All images for a given study appear in a scrollable thumbnail strip. Clicking on the arrow buttons at either end of the strip will advance through those images (which are all individually numbered e.g. 2/38, 3/38... to indicate image 2 of 38 total in this series, etc.). Selected thumbnail images will have a yellow "1" or "2" overlaid on them to indicate which screen window they appear in. The ability to scroll through these images is particularly useful for US studies where there are a large quantity of images.

Clicking on the Split Screen "1|2" button will divide the screen into two usable viewing panels. If a study contains 2 images, both images will automatically load.
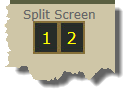
If a study contains more than 2 images and you are in split screen mode you will be prompted to select which image you want to load next (just click another image from the thumbnail strip).

In split screen mode, the small indicator shown below identifies which side of the split screen will be used to load the next image you select. Clicking on this indicator will toggle the side that will load the next image:
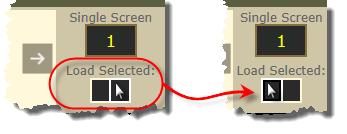
If desired, after you split screens it is possible to load an image you are already viewing on the left panel into the right panel by clicking on that thumbnail image again. The thumbnail strip will show an overlay of "1|2" over the same image to indicate that it is displayed on both panels. This may be useful to zoom into two different regions of the same radiograph at the same time.

To exit split screen mode, click on the Single Screen "1" button. This will close the split screen and display the last selected image in full screen mode.
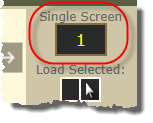
If you are on a tablet or mobile device, a visibly wider divider will appear between the two screen panels. This provides a "grab point" so you can pan or zoom the whole viewer page on your device. If you pinch or pan on an image inside one of the panels you will zoom or pan the diagnostic image within the panel. If you happen to be zoomed in so much that you need to get back out to select a different image, you need to pan towards the screen divider and then use that to pan back to the top of the page.
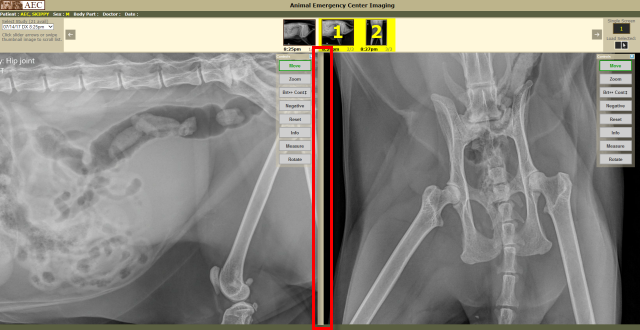
Note: In split screen mode on iOS devices that we have tested, you can immediately zoom and pan inside either screen panel. On Android devices you may have to click a screen panel one time before you can begin to zoom or pan inside that screen (otherwise you may be zooming or panning the entire page).
If you have any questions or feedback about the viewer please contact support@AEC4pets.com.

